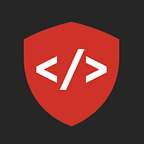Setting Up Google Docs for Technical Interview Happiness
By: Michelle Ferreirae
Use these settings to turn Google Docs into a passable development environment for your technical phone screen.
As a candidate in the technical hiring process, you will probably talk to companies who want to assess your technical abilities remotely before bringing you to onsite interviews. One common way companies conduct these interviews is using Google Docs. The company will send a link to a document, and during the phone interview, you will write code in that doc as your interviewer watches.
Unfortunately, since Google Docs is generally not used for writing code, its default settings aren’t ideal for technical interviews. Starting half of your lines of code with the word var and immediately watching Google Docs turn that into Var every time, for an hour-long interview, is enough to drive any developer mad. Use these settings to turn Google Docs into a passable development environment for your interview.
Before the Interview: Set Your Google Docs Preferences
Make sure you’re logged in to the same Google account you’ll use during your technical interview, and then open any Google Doc. (You can create a new one by going to the Google Docs interface and clicking on the blank document button at the top.) Then, open the Tools menu, and select Preferences….
Within that menu, uncheck every box, including:
- Automatically capitalize words
- Use smart quotes
- Automatically detect links
- Automatically detect lists
- Suggest action items
- Suggest contacts in comments
- Automatic substitution
Thanks to this preparation, never again will you copy code out of Google Docs and see that the strings are no longer valid because the quotation marks are too curly, or that your stars at the beginning of comment lines have been replaced by bullet points.
During the Interview: Set Up Your Document
Most companies will send you a document link before the interview. It’s worth opening that document a few minutes before the interview starts to make sure the document is using a fixed-width (monospace) font, like a terminal or text editor. If not, change the font in the document before the interview to make it easier to notice bugs and make Docs feel more like a real text editor.
One other helpful technique is using the space key on your keyboard instead of tabs for indenting code. Google Docs won’t let you use soft tabs, and the tab character usually takes up a large portion of the line in your document. Using two spaces means that your code can have multiple nested loops and conditionals, while still leaving enough space to type each line of code.
You’ll also need to be more careful with your starting and ending curly braces, since those won’t be inserted automatically. It’s easiest to add the closing brace as soon as you add the opening one, and put it on its own line at the same indentation as the opening. Then, move your cursor between the two braces to finish writing that block of code.
And there you have it! I recommend practicing writing code in Google Docs following these instructions before an interview to get used to this process, as a little preparation will help you stand out before you write a single line of code. You’ll look like a coding natural, calm your nerves, and be better prepared for live coding with Google Docs.
Got other tips for technical interviews? Share them in the comments below!
If you’d like more coding and interview tips, check out what we teach in our advanced programming courses »
Want more great content as you learn to code? See what’s new on the Code Fellows blog »